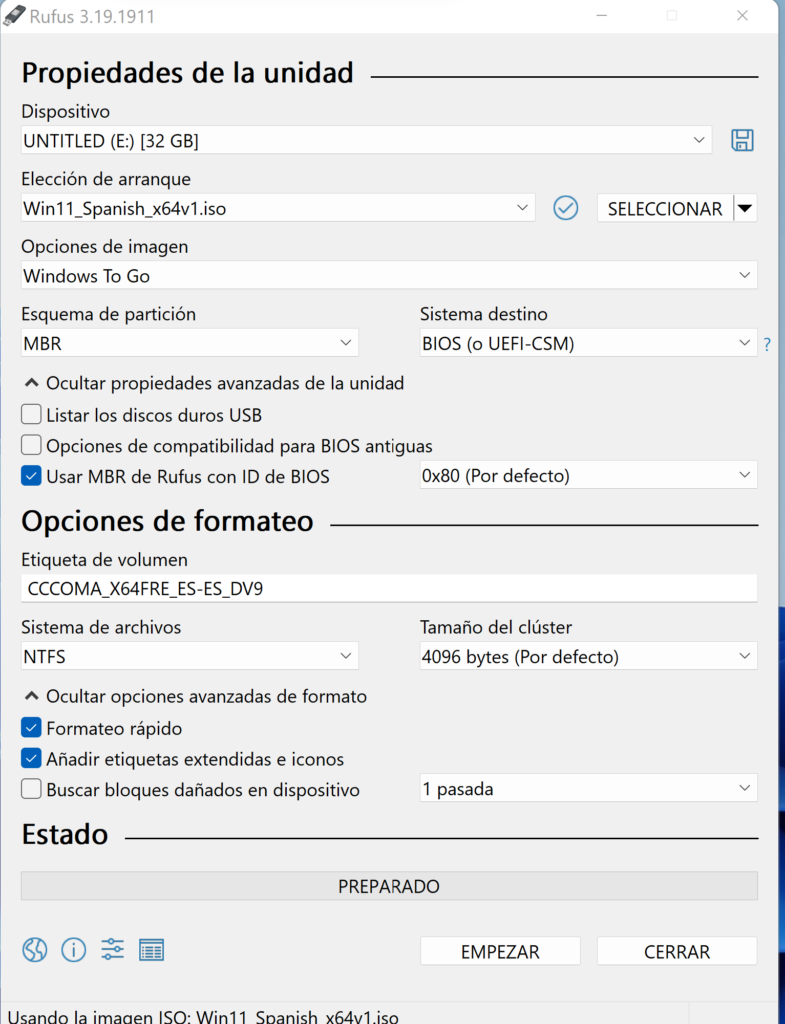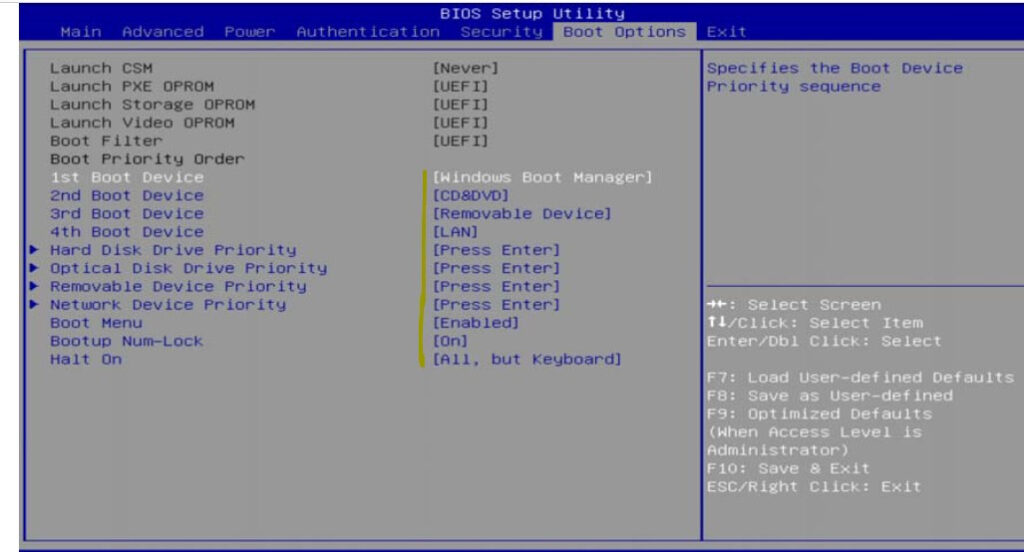Os equipos Edixgal contan coa maqueta Abalar instalada que é totalmente operativa e funcional, baseada nunha distribución Debian do sistema operativo GNU-Linux.
Pode darse o caso de que precises executar algunha aplicación que só está dispoñible en windows, nese caso tal vez che interese poder «arrancar Windows» desde un dispostivo USB (pen-drive ou disco duro externo), sen afectar para nada ó disco duro do equipo Edixgal.
Deste xeito poderás estar traballando no dispositivo USB sen afectar para nada o disco duro.
MATERIAIS DE REFERENCIA:
Este manual foi creado usando as seguintes ferramentas e dispositivos, se ben poden funcionar perfectamente con outro equipamento.
- Equipo portatil Acer – Edixgal do profesorado (Acer TravelMate P259-G2-M)
- Equipo con windows (para poder crear o usb con windows)
- ISO de windows 11 descargada
- Programa gratuito «Rufus»
- Dispositivo externo usb: Probado con estes dous dispositivos (revisa ós dous vídeos ó final deste manual para ver a velocidade e fluidez de cada un), para verificar o funcionamento con velocidades moi elevadas e moi baixas.
- Disco duro usb-externo ssd (usb > 3.0). [Crucial X8 500Gb] – Lectura ata 1500 MB/s *
- Pen-drive (usb 3) [Scandisk cruzer ultra – usb >3.0 – 16Gb] – Lectura ata 80 MB/s *
DE QUE TAMAÑO E VELOCIDADE DEBE SER O DISPOSITIVO USB?:
* En relación ó tamaño do disco externo usb debes ter en conta que, unha vez instalado non ocupará máis de 40 Gb (no caso de usar un pen-drive con 16Gb será suficiente). Neste senso é moito máis recomendable optar por discos con velocidade de lectura-escritura elevada aínda que de menor capacidade, posto que se conseguirá un funcionamento máis fluido.
No caso desta proba empregamos un disco cunha velocidade moi elevada 1500MB/s cun resultado máis que satisfactorio, non apreciándose diferencias con respecto ó propio disco interno do portatil. Por outra banda probamos cun dispositivo usb con moi baixa velocidade de escritura (como no caso do pen-drive usado) a fluidez e notablemente menor, se ben pode chegar a usarse.
Recomendamos así pois, de ser posible, empregar discos con velocidade de escritura superiores ós 700Mb por dar un resultado moi óptimo, se ben podes probar con discos de menor velocidade (máis baratos) a cambio de perder en velocidade e fluidez, ou de maior velocidade superior os 1000MB/s (máis caros) cunha notable melloría na fluidez de funcionamento.
PASO 1: Descargar a ISO de windows
Precisarás contar un equipo con windows para poder crear o usb «arrancable» coa versión de «windows to go». Podería facerse desde o propio equipo con GNU-linx ou un equipo con MacOs. Neste manual usaremos un equipo con windows posto que será moito máis doado de crear.
- Descarga no teu ordenador con windows o aquivo ISO da versión de windows que queiras instalar. Neste manual usamos windows 11, totalmente funcional co equipo probado. Para elo entra en https://www.microsoft.com/es-es/software-download
- Escolle a vesión que queiras (neste caso windows 11)
- Escolle entre as opcións dispoñibles «descargar imaxe ISO», preme descargar, escolle o idioma e a versión de 64bits. Descargarás un arquivo de un tamaño «considerable».
- Cando teñas a ISO descargada, gárdaa nalgún lugar accesible no teu equipo.
PASO 2: Instala RUFUS e o usb «arrancable» con windows «to go»
Continuaremos co equipo con windows, no que teñamos descargada a imaxe ISO de windows 11, e usaremos nel o programa «Rufus», que fará posible que windows arranque desde un usb (pen-drive ou disco duro externo)
- Descargar a última versión programa gratuito Rufus desde https://rufus.ie/es/ e gárdado no teu equipo (por exemplo no escritorio). Tan só tes que descargalo (non fai falla instalo), posto que é un executable que non precisa instalación.
- Conecta o pen-drive ou disco usb o teu equipo. Ten en conta que todo o contido deste dispositivo usb será borrado.
- Executa Rufus, e escolle os seguintes valores:
- En dispostivo escolle o usb que acabas de conectar.
- Se conectas un pen-drive verás que xa aparece no despregable, pero se conectas un disco usb externo, para que rufus o detecte, terás que premer Alt+F, nese momento xa aparecerá no despregable.
- En elección de arranque escolle «Disco ou imaxe ISO» e preme en «SELECCIONAR» para buscar a imaxe ISO de windows que tes descargada.
- En opcións de imaxe escolle «windows to go» (MOI IMPORTANTE). Isto fará que se poida executar windows desde o propio USB e non que se use para instalalo desde o mesmo.
- En Esquema de partición: MBR e en sistema de destino: BIOS (o UEFI-CSM)
- Para o resto de opcións podes ver a captura seguinte. A etiqueta do volume é o nome do disco, podes deixar o que veña por defecto ou poñer o que queiras)
- En dispostivo escolle o usb que acabas de conectar.
- Preme «EMPEZAR» e agarda a que remate o proceso. Cando remate tan só tes que premer en PECHAR
- Expulsa o usb con seguridade. Xa está listo para ser usado.
PASO 3: Arranca o teu equipo Edixgal desde o usb (disco duro externo ou pen-drive)
- Introduce o disposito USB no equipo Edixgal e arranca o equipo.
- Se non arranca por defecto o usb (pode configurarse na BIOS que o faga de modo automático), preme F12 (no caso dos equipos ACER) e escolle que arranque desde o usb que tes conectado.
- Comezará o arranque do equipo pero desde o usb «é dicir está arrancando windows».
PASO 4: Remata a primeira configuración de windows
A primeira vez que arranques desde o usb con windows pode tardar bastante en executar toda a configurarción, e mesmo en arrancar, (sobre todo se se fai desde un pen-drive) é totalmente normal que o faga posto que está a configurar todo o que precisa, isto sucederá só a primeira vez que se execute.
- Continúa co proceso de configuración na primeira carga e agarda ata que remate todo o proceso. Terás que respostar e ir escollendo entre as diferentes opcións que se ofrecen.
- Unha vez teñas rematada a configuración e arranques windows, resulta interesante acceder á «configuración»e buscar se hai actualizacións para deixar todo listo. Deste xeito instalará os controladores para o portatil (tarxeta gráfica, red, son..)
- Desde este momento poderás arrancar en windows cando o desexes, únicamente insertando o usb e encendendo o equipo. Se se arranca sen o usb arrancará automáticamente a maqueta Edixgal.
AFINANDO A INSTALACIÓN:
- Acabada a primeira configuración, windows instalará uns controladores xenéricos pero podemos instalar os «oficiais», que deberían funcionar mellor. Para elo entramos en «configuración» > «sistema» > «windows update»
- Baixamos ata atopar «opcións avanzadas» e unha vez baixamos ata atopar «actualizacións opcionais».
- Veremos que temos varios controladores para instalar, despregamos o menú e tan só teremos que escollelos todos e premer instalar.
- Unha vez rematado (reiniciará o equipo), volta de novo ó mesmo lugar para ver se queda algunha pendente.
TEN EN CONTA O SEGUINTE:
- Cando arranques con windows non se vai a conectar a rede wifi «Abalar» á que se conecta o equipo coa maqueta edixgal. Deberás conectarte á wifi edu.xunta.gal (cos teus datos de acceso no caso de centros educativos da Consellería de Educación) ou a calquera outra rede wifi ou cableada.
- A velocidade e fluidez do sistema cando se usa un disco duro externo (usb 3.0) e moi superior a cando se usa un pen-drive. Lembra que o equipo Acer conta con porto usb-c polo que, se o dispostivo que conectes ten este tipo de conexión, funcionará aínda máis rápido.
- A velocidade de arranque e fluidez no funcionamento ó traballar desde o usb (con independencia de que sea un pen-drive ou disco externo), depende da calidade do mesmo e sobre todo da velocidade de escritura/lectura do dispositivo (mellor se son usb 3.0). O mellor é que probes ata que atopes un que funcione con fluidez. Nas probas realizadas empregouse un disco duro externo cunha velocidade de escritura e lectura relativamente elevada (ver vídeos ó final para máis detalles sobre o modelo usado), conseguindo un funcionamento moi fluido. Usando discos con velocidade de escritura/lectura menor, o funcionamento será menos fluido (como no caso do exemplo do pen drive)
- É posible que precises unha clave de activación de windows, se non a tes. Non é complicado atopala a un prezo moi razoable, e internet, se a necesitas.
- O dispostivo externo usb (pen-drive ou disco duro), poderás empregalo en calquera equipo Edixgal (sempre que sexa o mesmo modelo de ordenador), arrancanddo windows 11 e atopándoo tal como o deixaches.
COMPARATIVA DO TEMPO DE CARGA E FLUIDEZ: pen-drive usb 3.0 vs disco duro externo usb.
De seguido podes ver, nos seguintes vídeos, grabados en tempo real, a velocidade de carga e fluidez do sistema, executado desde un pen-drive e desde un disco duro externo. Ambos usb 3.0
- Disco duro usb-externo (usb 3). [Modelo usado: Crucial X8 500Gb] – Arranca en 18 segundos.
- Velocidade de lectura do disco usb: ata 1500 MB/s
- Pen-drive (usb 3) [Modelo usado: Scandisk cruzer ultra – usb 3.0 – 16Gb] – Arranca en 48 segundos
- Velocidade de lectura do pen-drive usb: 80MB/s
NON ARRANCA O USB POR DEFECTO: COMO PODO CONFIGURALO?
Dependendo de como estea configurado a orde de arranque, é posible que o teu portatil Edixgal non»arranque desde o usb» por defecto cando se conecte.
Neste caso podes premer F12 (no caso de equipos ACER), xusto despois de encendelo, e verás aparecer un menú de arranque, alí podes escoller arrancar desde o usb.
Se queres que sexa automático, é dicir, que cando haxa un usb conectado tente «arrancalo» antes de probar co disco duro (que conten a maqueta Edixtal), deberas cambiar a orde arranque na BIOS no apartado correspondente.
Como non é recomendable «cambiar a BIOS», salvo que se saiba o que se fai, posto que podes ter logo problemas co arranque do equipo. Se estás interesado podes buscar na rede como acceder á BIOS do teu equipo.
Lembra que sempre podes premer F12, ou a tecla que corresponda, para escoller que arranque desde o USB.