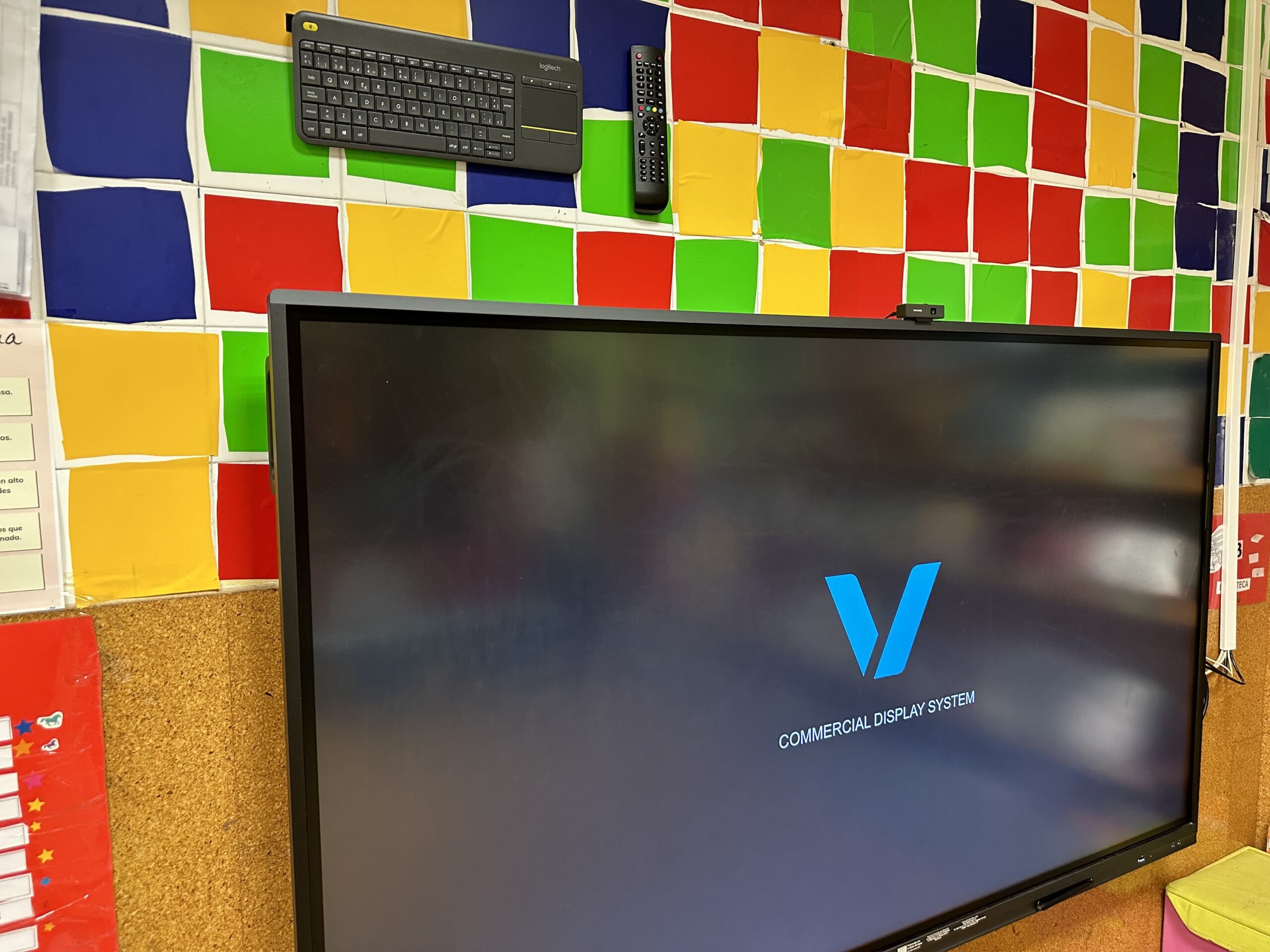De seguido, faremos un repaso rápido das diferentes opcións, dispoñibles nos paneis interactivos instalados nos centros educativos públicos de Galicia.
Documentación de axuda oficial, sobre os paneis interactivos, na aula Aberta Abalar da Consellería de Educación, na seguinte ligazón:
https://www.edu.xunta.gal/centros/abalar/aulavirtual/course/view.php?id=127
…
A barra lateral: configuración, botóns e como pasar de Android á Maqueta Abalar, e viceversa, ou escoller calquera outra entrada de vídeo.
Os paneis interactivos contan con dous sistemas operativos instalado cos que traballar, podendo cambiar dun ao outro en calquera momento dun xeito rápido:
- Maqueta Abalar
- Android
Cando encendamos o panel seguramente vexamos que carga a Maqueta Abalar, a títpica que xa coñecemos dos equipos informativos instalados nos centros educativos, pero cunha barra flotante lateral.
Nesa barra flotante contaremos sempre cun botón (1) que nos permite cambiar entre os sistemas, ou escoller calquera outra entrada de vídeo (hdmi por exemplo, co cable que teremos pendurado ao lado do panel)
Unha vez premamos dito botón poderás escoller entra as diferentes entradas dispoñibles ou alternar entre Android e a Maqueta Abalar. Cada entrada vez etiqueada, e se corresponde cun porto existente no lateral do panel. No caso do HDMI-1, teremos xa un cable listo para empregar, pendurado no lateral do panel.
Mantén pulsado o botón para escoller a opción.
Neste mesmo panel tamén podemos controlar o brillo e o volume (tamén pode facerse desde o teclado inarámico conectado ao panel, ou no mando a distancia e, obviamente desde a propia maqueta abalar ou sistema Android.
Ademais de poder facer isto, se prememos na icona de «tres puntos», da parte superior dereita, teremos acceso a outra serie de opcións de confiuración da pantalla (estas opcións varían dependendo da entrada que teñamos escollida, ou se estamos en Android ou na maqueta Abalar)
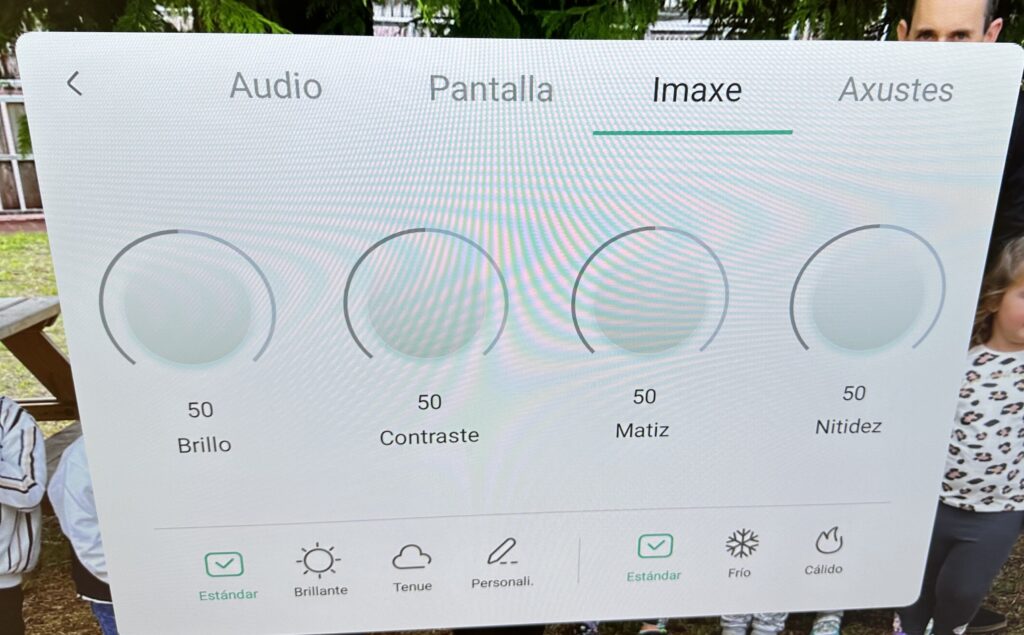

…
Ademais teremos, neste mesmo panel, outra serie de opcións, nese mesmo panel, que se indican de seguido (estas opcións varían en función das que amoses ou ocultes de todas as dispoñibles, tal como se sinala a continuación):
1 – Cambio de entrada de vídeo e alternar entre Android e Maqueta Abalar.
2 – Escritura cos lápices sobre o que se amose na pantalla nese momento.
3 – Activar un temporizador
4 – «Destacar» – Activar a lanterna de destaque permite amosar una zona clara «iluminada pola lanterna» e o resto da pantalla escura. Podes mover esa lanterna por toda a pantalla e graduar o grao de luminosidade, escuridade e diámetro da mesma (para axustar a zona a amosar)
5 – Máis ferramentas: desde aquí podemos abrir máis botóns e mesmo «engadilos a esta barra».
…
Cando prememos «máis ferramentas», aparecerá esta nova caixa co resto de botóns dispoñibles. Se prememos en editar poderemos engadilos/eliminalos no panel lateral, tan só hai que arrastralos dun lugar ao outro:
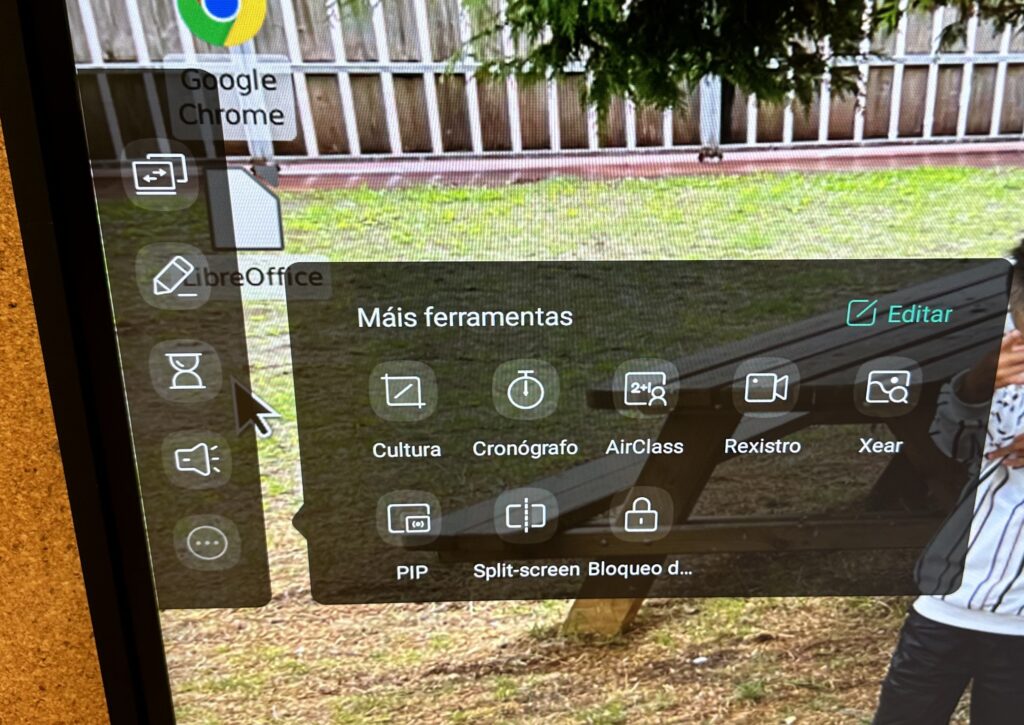
- Cultura/recortes: Fai un recorte e «captura» a pantalla gardándoa nunha imaxe.
- Cronógrafo: activa un cronógrafo.
- Air Class: Permite que os alumnos/as se conecten a AirClass usando o código que se amosa (consulta o manual dispoñible na aula aberta Abalar, enlazado ao comezo deste documento, para máis información).
- Rexistro: graba nun vídeo o que sucede na pantalla.
- Xear: Xea a pantalla e non responde a parte táctil ata que se prema en saír. Permite facer zoom sobre a mesma como se fora unha imaxe.
- PIP (só funciona se está en Android): pemite amosar nunha pantalla pequena calquera outra das entradas ou a maqueta Abalar, de modo que teñamos as dúas á vez, podendo interactuar en ambas (escollendo a opción tocar da nova ventá)
- Split Screen (só funciona se está en Android): divide a pantalla en dúas para amosar unha aplicación diferente en cada parte. No caso da maqueta Abalar bastará con abrir tantos programas como queiramos (por esa razón non está dispoñible)
- Bloqueo de pantalla: bloquea a pantalla, non respondendo a pantalla ata que se introduce o contrasinal (previamente configurado)
…
A barra lateral: Os novos botóns cando traballamos en Android
Cando escollemos traballar en «Android», veremos aparecer, na parte superior desta barra lateral, novos botóns sobre os que xa coñecemos.
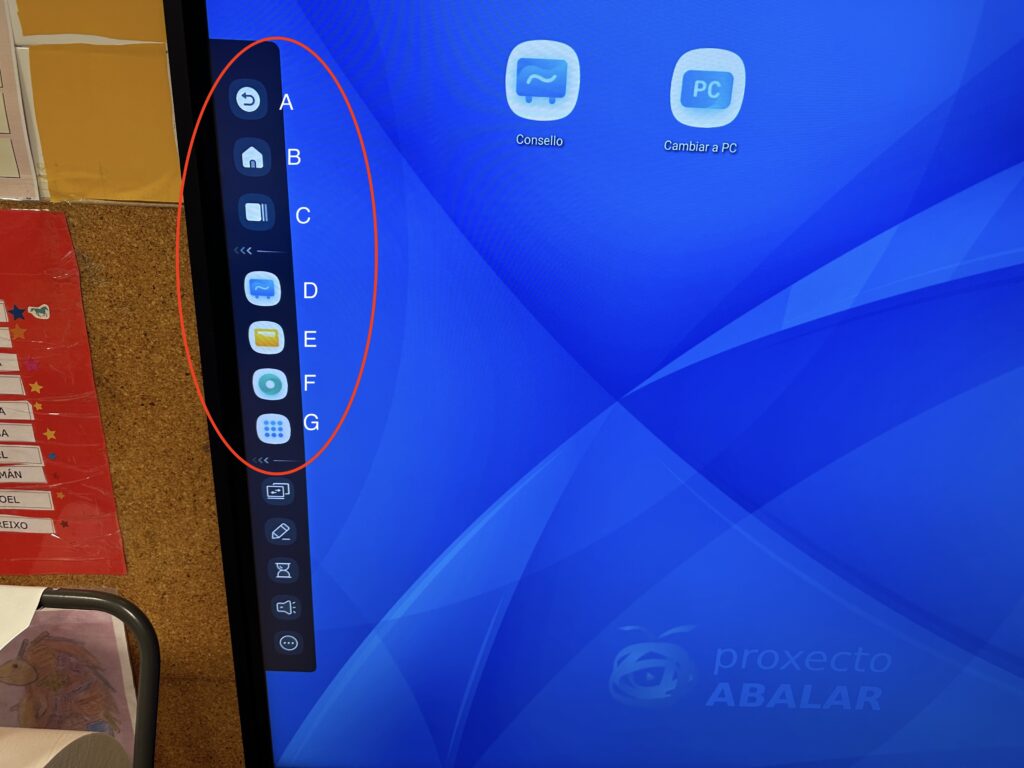
Estes novos botóns serven para o seguinte:
A – Botón «atrás» habitual nos dispotisivos Android.
B – Botón de inicio «home» habitual nos dispotisivos Android.
C – Botón para ver as aplicacións abertas e pechalas, habitual nos dispositivos Android.
Cando traballemos en Android, a diferencia de na maqueta Abalar, onde pecharemos as ventás do modo habitual nun ordenador, teremos que pechar a aplicacións usando este botón «C», tan como faríamos nun móbil ou tableta con Android. Poderemos, ademais de pechala, usar colocala como «split view», ao lado doutra, tal como se sinalou anteriormente.

D – Aplicación «NOTE» (tamén accesible con acceso directo no escritorio) para escribrir na pantalla, podendo escoller diferentes tipos de fondos (raias, pentagrama, pizarra negra….) e outras moitas ferramentas. Consulta o manual dispoñible na aula aberta Abalar, para descubrir todo o que podes facer con esta potente ferramenta . Pemite o uso dos dous lápices á vez. Esta opción é compatible coa «escritura» sobre a pantalla que se fai usando o outro botón (da parte inferior)
E – Explorador de arquivos (procurador): permite navegar polas carpetas do sistema Android.
F – Navegador (buscador) web de Android.
G – Outras aplicacións Android e Google Play, como calquera dispositivo Android, contaremos aquí cunha serie de aplicacións e poderemos descargar e instalar outras desde Google Play (será necesario dar de alta unha conta de gmail no mesmo). Ten en conta que esta tenda non está controlada e está aberto todo o seu contido (se está dado de alta cunha conta de gmail)

Consulta o manual da Aula Aberta Abalar, para máis información sobre cada unha das ferramentas dispoñibles por defecto.
…
Como desbloquear a pantalla (non responde a parte táctil) cando foi bloqueada desde o mando a distancia (usando os botóns amarelo, verde ou vermello)
É posible bloquear a parte táctil da pantalla (non confundir co bloqueo con contrasinal do que antes se falou), usando o mando a distancia, concretamente premendo o botón de cor amarelo, vermello ou verde,.
Pode darse o caso de que un alumno/a, ou mesmo nós, premamos calquera deses tres botóns de cores, sen querer e nos atopemos coa pantalla bloqueada sen saber desbloqueala.
No caso de darse este bloqueo, á única forma de desbloquealo é premendo novamente un deses tres botóns do mando a distancia: amarelo, vermello ou verde.
A diferencia dos tres botóns da cor indicados, o botón de cor azul activará o zoom, pero non bloqueará a pantalla como si o fan os tres restantes.
…
Como ocultar o código de «Screen Share» se aparece fixo na pantalla.
Por defecto aparecerá fixo na pantalla, todo o tempo, texto do tipo «code:xxxxx»; trátase do código para conectarse con «Secreen Share» (screen code). Podemos ocultalo (ou voltar a amosalo fixo novamente), entrando no modo Android e escollendo tódalas aplicacións.
Unha vez dentro entramos en «configuración» e desactivamos/activamos «show screen code».
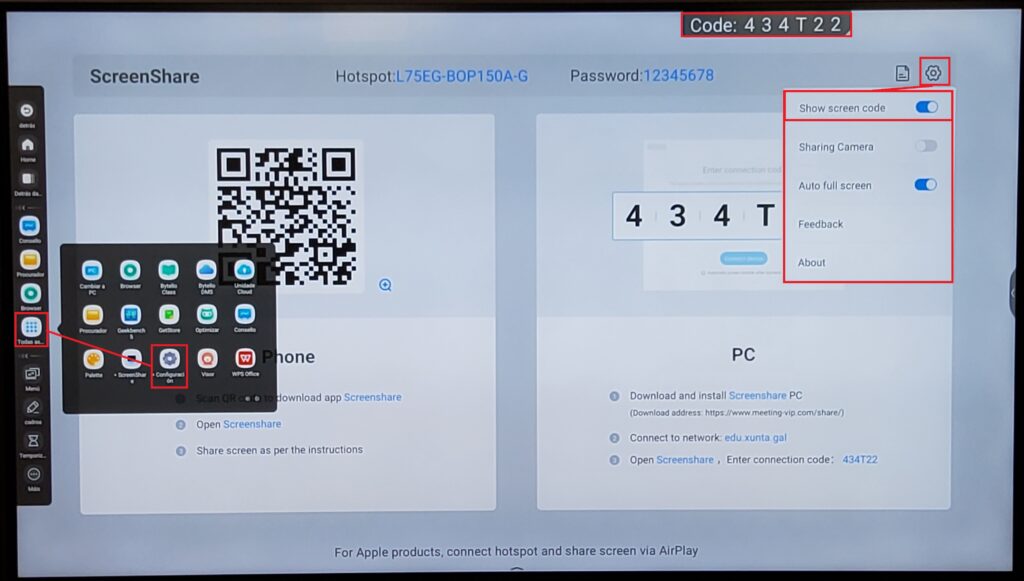
…
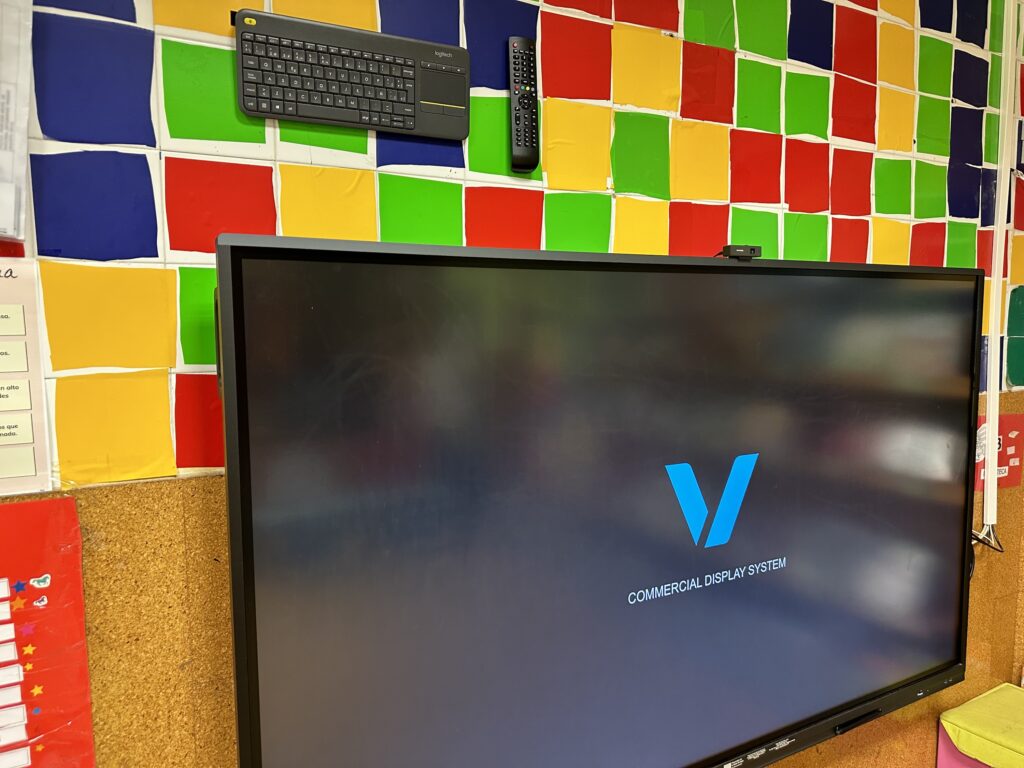
..
..
…