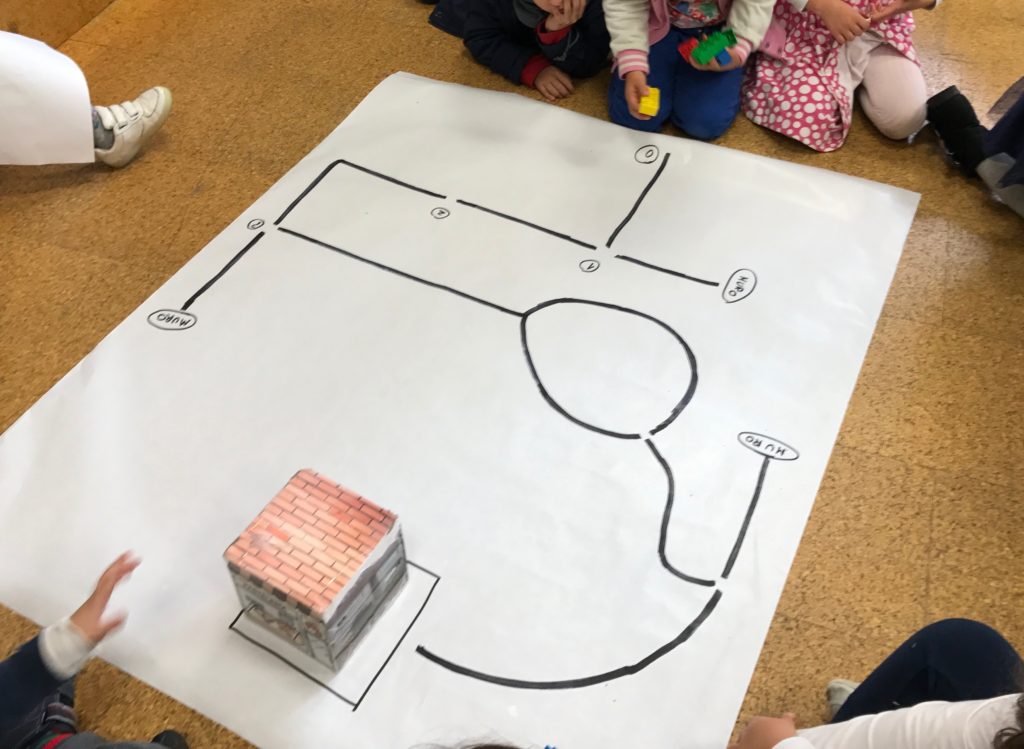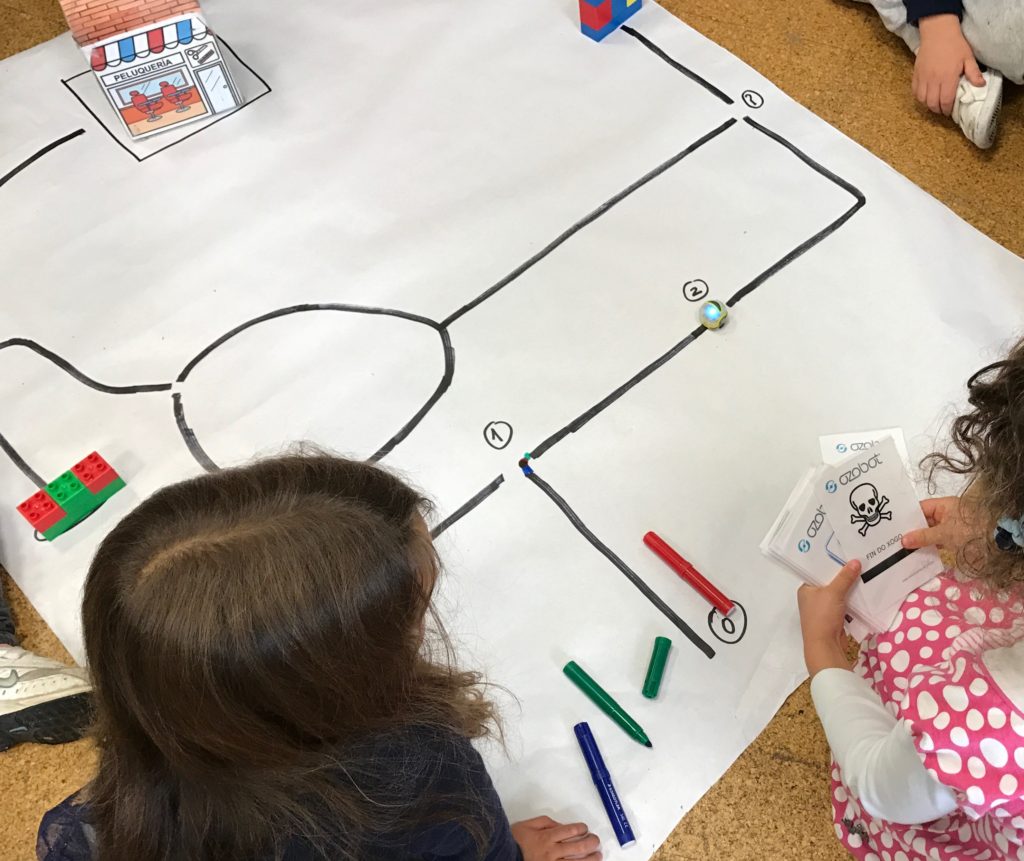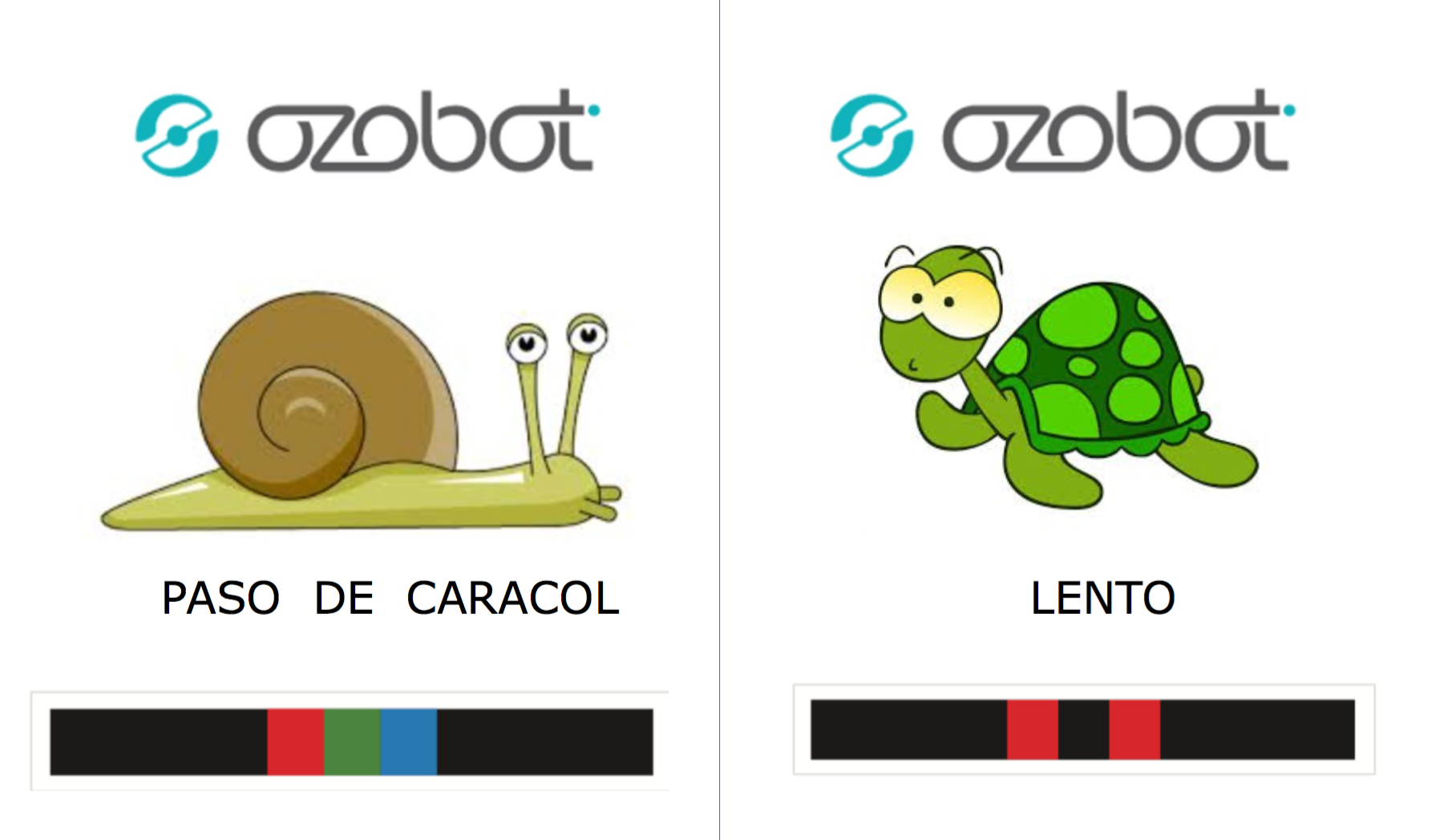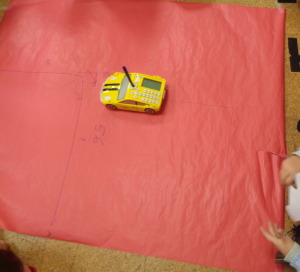…
Menú de navegación:
……
Así é o mBot 1:
O mBot 1 conta cunha placa «Arduino», sobre un chasis metálico, na que podemos conectar diferentes sensores. Poderemos manexalo cun mando a distancia, cunha APP de teléfono móbil ou tableta e, sobre todo, empregando o software mBlock (fork de scratch)
Como xa existe un novo modelo superior mBlot 2, non é tan doado de atoar esta primeira versión, pese á potencialidade que aínda ten, ao atoarse descatalogado, A vantaxe é que, de atopola, poderemos mercalo a un precio moi inferior.
…
Montaxe do mBot 1:
….
Guías de uso do mBot 1:
- Susana Oubiña elaborou unha completa guía sobre o montaxe e uso do mBot, así como o uso do software makeblock para manexalo.
- Descarga a guía de Susana Oubiña «Divirtíendome con mBot» en pdf aquí
….
Conexión de sensores ao mBot 1:
Tódolos sensores do mBot 1 teñen que conectarse na placa de Arduino do mBlock 1, empregando cables RJ45. Temos 4 portos nos que poderemos conectar outros tantos sensores e dispositivos compatibles. Cada porto está enumerado do 1 ao 4, incluíndo un código de cores que indica que tipo de sensor ou dispositivo, podemos conectar no mesmo. Cada sensor ou dispotivo terá unha cor na súa conexión para coñecer a compatibilidade.
Podes mercar, por separado unha chea de sensores e dispositivos compatibles con mBot (sensores, pantallas, acuadores…)

…
Tipos de conexión do mBot 1 oa ordenador: por cable ou inarámica (wifi e bluetooth)
Podes conectar o mBot 1 ao teu ordenador ben por cable ou de modo inarámico. Ver que opcións de programación permite cada tipo de conexión no seguinte apartado.
Para conectalo, segundo a versión de m-Block que esteamos a empregar (4 ou 5 online), deberemos conectalo dun ou doutro xeito:
- No caso de usar M-block 4: debremos buscar a opción «conectar» na parte superior dereita do programa, e escoller o tipo de conexión que queremos ter.
- No caso de estar usando M-block 5 online: deberemos, unha vez teñamos engadido mbot como robot de traballo, premer o botón «conectar» que aparece na parte inferior esquerda, e escolleremos o tipo de conexión.
Se queres saber máis sobre os dous tipos de conexión inarámica (bluetooth ou wifi) do mBot 1, ou resolver os problemas de conexión deste tipo con este modelo de mBot, consulta o último apartado deste manual.
…
Como controlar o m-bot en tempo real (en vivo) ou cargar un programa e que o execute de modo autónomo:
Podemos empregar dúas versións do programa «m-block» (ambos dispoñibles nos equipos con maqueta Abalar / Edixgal):
- M-block 4
- M-block 5 online (que é a mesma que programalo desde a páxina web https://ide.mblock.cc/)
- Tamén podemos programar o M-bot directamente desde a páxina web https://ide.mblock.cc.
Sexa cal sexa a versión de m-block que esteamos a empregar, poderemos «programalo» de dous xeitos:
- Crear un programa e que se execute en tempo real (en vivo).
- Por exemplo cando se pulsa a flecha arriba avanza e na flecha esquerda xira á esquerda.
- Neste caso debería estar conectado de forma inarámica: wifi (2,4), bluetooth ou por cable usb e debemos engadir os bloques de código nas diferentes accións (premer tecla esquerda, premer tecla arriba, premer bandeira verde…).
- No caso de facelo empregando o cable usb, estaremos limitados ao desplazamento que permita a lonxitude do cable, obviamente.
- Crear un programa, cargalo e que se execute de forma autónoma.
- Por exemplo que avance, agarde 3 segundos, e logo xire á esquerda, sen que poidamos controlalo en tempo real.
- Neste caso teremos que conectalo por usb e cargar o programa e logo desenchufar o usb para que se execute o programa autónomamente.
- Deberemos engadir o código debaixo da orde «programa de mbot» (se usamos m-block 4) ou «cando Mbot(mcore) se pon en marcha» (se usamos m-block 5 online)
Así por exemplo, segundo a versión de m-block que empreguemos, poderíamos programalo deste xeito, para que se execute en tempo real (en vivo) ou de forma autónoma (cargando programa):
…
…
Mblock 5 online: (click para ampliar a imaxe)

Unha vez creado o código, se temos marcado «en vivo» poderemos executalo en tempo real. Se temos marcado «cargar», deberemos conectar o cable usb, cargar o programa e, unha vez desconectado, cada vez que se encedenda executará dito programa.
…
M-block 4: (click para ampliar a imaxe)

Unha vez creado o código dpoderemos executalo en tempo real. Se deseñamos un código como programa para «cargar», deberemos conectar o cable usb, cargar o programa coa opción «code/upload» > subir a arduino, unha vez desconectado, cada vez que se encedenda executará dito programa.
…
En ámbolos casos poderemos «borrar» o código introducido escollendo a opción «upload firmaware» ou «actualizar firmware» dentro o menú/opción «conectar», que deixará o m-bot sen código precargado.
…
Traballando cos sensores:
Ligazóns con manuais para o uso e programación dos sensores:
- Sensor de ultra sons: https://www.programoergosum.es/tutoriales/sensor-ultrasonidos-del-robot-mbot/
- Sensor de segue liñas: https://www.programoergosum.es/tutoriales/sensor-sigue-lineas-del-robot-mbot/
- Programación dos led RGB dentro da carcasa do M-bot (led de a bordo): https://www.programoergosum.es/tutoriales/led-rgb-del-robot-mbot
- Uso co mando a distancia: https://www.programoergosum.es/tutoriales/mando-ir-del-robot-mbot
- Exemplo de uso do sensor de son: https://www.youtube.com/watch?v=yDMAS_O4-1g
…
mBot 1 por bluetooth ou wifi:
Solución aos problemas de conexión
Tal como se comentou anteriormente, podemos conectar o noso ordenador ao mBot 1 de modo inarámico, para poder manexalo en tempo real (programación en vivo). Para facelo contamos con dúas opcións:
- Por bluetooth: precisaremos que o mBot teña instalado o módulo bluetooth, que é o que sempre vern instalado por defecto.
- Por wifi 4,5 Ghz: precisaremos que o mBot teña instalado o módulo wifi 4,5 Ghz (mochila wifi), que ás veces ven como opción cando se merca o mBot 1.
É posible mercar por separado a «mochila wifi» para podre elexir entre unha conexión ou outra, se nos dera problema algunha delas. O que non poderemos (coa versión de mBot 1) é ter ámbolos tipos de conexión no mesmo robot, sen intercambiar «as mochilas».
No caso do mBot 2, xa non é preciso todo isto, porque ten incluído de serie ámbolos dous tipos de conexión. Este apartado refírese únicamente ao modelo mBot 1
…
Conexión co módulo Bluetooth ao mBot 1:
Para poder conectar o noso ordenador co mBot 1 por medio de bluetooth (se tivera ese módulo instalado), o noso ordenador deberá contar con bluetooth 4.0 ou superior, ou ben usar un «adaptador bluetooth 4.0 ou superior» que conectar ao mesmo.
Se ben existe un «adaptador usb oficial de makeblock», que se conecta ao ordenador e permite conectarse sempre co mBot 1 por bluetooth, existen no mercado adaptadores bluetooth 4.0 moito máis baratos que permiten facer posible a conexión.
Se o teu ordenador, xa conta con Bluetooth 4.0, non debería ter problemas de conexión co mBot 1, en todo caso, poderías incluso empregar calquera adaptador, dos antes sinalados e acadarías a conexión.
Podes mercar un adaptador adaptador usb – bluetooth 4.0, a un prezo razonable na seguinte ligazón (comprobado que funciona cos equipos Edixgal do alumnado, debes arrancar o equipo co adaptador conectado). Se ben calquera debería funcionar sen problema.

Tamén podes optar polo adaptador oficial de makeblock, moito máis caro, nas seguintes ligazóns.
- https://es.aliexpress.com/i/1005004398915547.html
- https://www.makeblock.es/productos/adaptador_bluetooth_usb/
- https://www.robotix.es/es/adaptador-bluetooth-makeblock

Ten en conta, antes de mercar calquera destes adaptadores, que debes verificar que non sexa posible conectarse directamente usando o bluetooth do propio ordenador (caso de contar con bluetooth 4.0 xa non sería preciso un adatador). Do mesmo xeito, antes de optar polo «modelo oficial, tenta probar con outros dataptadores bluetooth-usb, 4.0 máis baratos.
…..Pode
Conexión coa mochila Wifi 2.4 Ghz ao mBot 1:
Tamén podemos optar po conectar o mBot 1 ao noso ordenador por medio da mochila wifi 4,5 Ghz, que sempre da mellores resultados que a conexión bluetooth, e sería compatible con calquera ordenador (posto que non precisa ningún tipo de versión específica de bluetooth).

Esta «mochila wifi» contén de dúas partes:
- Un módulo de 2.5 Ghz, que debe instalarse no mBot en lugar do módulo bluetooth que virá por defecto
- Un adaptador usb, que se conectará ao ordenador para conectarse por wifi co mesmo.
- É MOI IMPORTANTE enumerar ou etiquetar cada mBot con mochila wifi, co seu correspondente adaptador, posto que van «pareados» e cada un, só conectará co módulo wifi coa que viñera no paquete.
Podes mercar esta mochila wifi, se a precisas, nalgunha das seguintes ligazóns, ou buscala como «mochila wifi mbot» ou «mochila 2,4 mbot»
- https://robotlandia.es/makeblock/788-mochila-24g-wireless-serial-para-mbot-mea-pi-y-auriga.html
- https://www.makeblock.es/productos/mbot_usb_2.4g/
- https://www.pccomponentes.com/makeblock-wireless-24g-serial-para-mbot-v1
- https://educarobots.com/producto/24g-wireless-serial-for-mbot-v1-makeblock/
Antes de mercalo, verifica que o teu mBot 1 non teña xa instalado o módulo wifi (existen algúns packs que veñen coa versión wifi), ou que non teñas na caixa a mocila de «de modo opcional», segundo o pack mercado é posible que viñera incluída.
…
Como instalo o módulo wifi/bluetooth no mBot 1?
Para poder instalar o modulo wifi deberemos «retirar» o módulo bluetooth, e viceversa. Para elo tan só teremos que seguir estes pasos:
- Apagar o mBot e desenchufalo do usb (se estaba conectado ao ordenador)
- É recomendable tocar algo metálico para descargar a electricidade estática do noso corpo.
- Abrir la tapa superior» transpartente e retirar o módulo existente.
- Colocar no seu lugar novo módulo.
- Colocar novamente a tapa transparente.
…
Exemplos do seu uso nas aulas do mBot 1: CEIP Plurilingüe Pedro Antonio Cerviño
Educación Infantil:
- (2020-20201) Traballamos con robots na aula, antes de rematar o curso.
- (2018-2019) Traballando cos Ozobots, Beebot e M-bot. Robótica nas primerias semanas do ano
- (2018-2019) Seguimos a traballar con robots nas aulas: m-bot, beebot, pro-bot e ozobots
Educación Primaria:
- (2022-2023) Superamos diferentes retos co M-bot, nas sesión de robótica
- (2022-2023) Así traballamos con robots educativos ao longo do curso
- (2020-2021) Descubrimos o MBOT, e moito máis, nas experiencias de robótica na aula.
- (2018-2019) Así nos foi nas sesións de robótica neste trimestre
- (2018-2019) Descubrimos e programamos robots nos obradoiros de robótica neste primeiro trimestre en 3º e 4º
- (2018-2019) Continuamos a afondar no uso do m-bot neste segundo trimestre… xa estamos preparados para afrotar o gran reto de fin de curso.
- (2018-2019) Aprendemos a programar e a mover o m-bot neste primeiro trimestre nas clases de robótica en 5º e 6º
…
Podes atopar algúns dos proxectos creados con scratch (m-block) polo alumnado aquí:
…
UDIS-UDS de exemplo:
Se buscas nas UDIS-UD «públicas» da aplicación prográmame-udis, na web www.recursoseduativos.net (do creador deste blog), as do usuario «oscar_abilleira», poderás atopar as deseñadas para usar o mBot nas aulas, como área de libre elección de centro (ata o curso 2022-2023 mentras existiu dita área)